Create a new database with file group or as usual. Note that the below script is using file group as an example.
USE [master]
GO
/****** Object: Database [FRATEPRD] Script Date: 11/26/2012 10:17:57 ******/
CREATE
DATABASE [FRATEPRD] ON PRIMARY
(
NAME = N’FRate’, FILENAME = N’C:\Database\FRATE-PRD\FRate.mdf’ , SIZE = 1623040KB , MAXSIZE = 2097152KB , FILEGROWTH = 102400KB ),
FILEGROUP [MASTERDATA]
(
NAME = N’MasterData.ndf’, FILENAME = N’C:\Database\FRATE-PRD\MasterData.ndf’ , SIZE = 138240KB , MAXSIZE = UNLIMITED, FILEGROWTH = 5120KB )
LOG ON
(
NAME = N’FRate_log’, FILENAME = N’C:\Database\FRATE-PRD\FRate_log.ldf’ , SIZE = 833024KB , MAXSIZE = 2048GB , FILEGROWTH = 10%)
GO
ALTER DATABASE [FRATEPRD] SET COMPATIBILITY_LEVEL = 100
GO
IF
(1 = FULLTEXTSERVICEPROPERTY(‘IsFullTextInstalled’))
begin
EXEC [FRATEPRD].[dbo].[sp_fulltext_database] @action = ‘enable’
end
GO
ALTER DATABASE [FRATEPRD] SET ANSI_NULL_DEFAULT OFF
GO
ALTER DATABASE [FRATEPRD] SET ANSI_NULLS OFF
GO
ALTER DATABASE [FRATEPRD] SET ANSI_PADDING OFF
GO
ALTER DATABASE [FRATEPRD] SET ANSI_WARNINGS OFF
GO
ALTER DATABASE [FRATEPRD] SET ARITHABORT OFF
GO
ALTER DATABASE [FRATEPRD] SET AUTO_CLOSE OFF
GO
ALTER DATABASE [FRATEPRD] SET AUTO_CREATE_STATISTICS ON
GO
ALTER DATABASE [FRATEPRD] SET AUTO_SHRINK OFF
GO
ALTER DATABASE [FRATEPRD] SET AUTO_UPDATE_STATISTICS ON
GO
ALTER DATABASE [FRATEPRD] SET CURSOR_CLOSE_ON_COMMIT OFF
GO
ALTER DATABASE [FRATEPRD] SET CURSOR_DEFAULT GLOBAL
GO
ALTER DATABASE [FRATEPRD] SET CONCAT_NULL_YIELDS_NULL OFF
GO
ALTER DATABASE [FRATEPRD] SET NUMERIC_ROUNDABORT OFF
GO
ALTER DATABASE [FRATEPRD] SET QUOTED_IDENTIFIER OFF
GO
ALTER DATABASE [FRATEPRD] SET RECURSIVE_TRIGGERS OFF
GO
ALTER DATABASE [FRATEPRD] SET DISABLE_BROKER
GO
ALTER DATABASE [FRATEPRD] SET AUTO_UPDATE_STATISTICS_ASYNC OFF
GO
ALTER DATABASE [FRATEPRD] SET DATE_CORRELATION_OPTIMIZATION OFF
GO
ALTER DATABASE [FRATEPRD] SET TRUSTWORTHY OFF
GO
ALTER DATABASE [FRATEPRD] SET ALLOW_SNAPSHOT_ISOLATION OFF
GO
ALTER DATABASE [FRATEPRD] SET PARAMETERIZATION SIMPLE
GO
ALTER DATABASE [FRATEPRD] SET READ_COMMITTED_SNAPSHOT OFF
GO
ALTER DATABASE [FRATEPRD] SET HONOR_BROKER_PRIORITY OFF
GO
ALTER DATABASE [FRATEPRD] SET READ_WRITE
GO
ALTER DATABASE [FRATEPRD] SET RECOVERY SIMPLE
GO
ALTER DATABASE [FRATEPRD] SET MULTI_USER
GO
ALTER DATABASE [FRATEPRD] SET PAGE_VERIFY CHECKSUM
GO
ALTER DATABASE [FRATEPRD] SET DB_CHAINING OFF
GO
Adding Asp.Net Membership to above database
Step 1: 1.Run aspnet_regsql.exe utility from C:\Windows\Microsoft.NET\Framework\v4.0.30319 folder on your machine. Selecting or double clicking the aspnet_regsql.exe utility opens the wizard as below.

Step 2: Select configure SQL Server for application services radio button to install new database and select Next button.

Step 3: Enter your SQL server name as <your Machine name \SQL Server> as shown below. Note that you can change the application services database name to your desired name (aspnetdb by default).

Step 4: Select Next button and confirm that your settings are correct to go further with installation (shown in below image) and select Next button.

Step 5: Selecting Next button on above window takes you to confirmation window as below after successful installation of your application services database for ASP.NET.

Step 6: Asp.Net Membership database has been created.


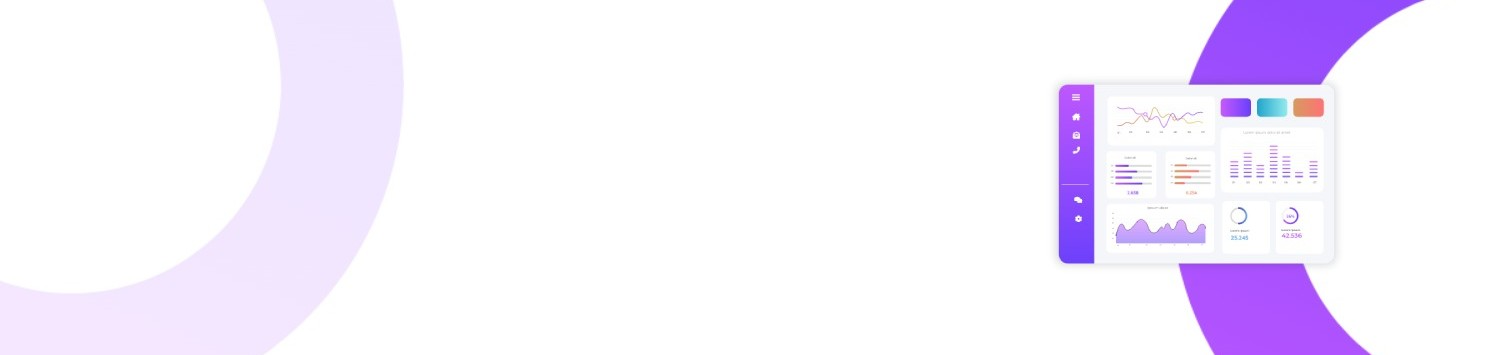
Leave a Reply